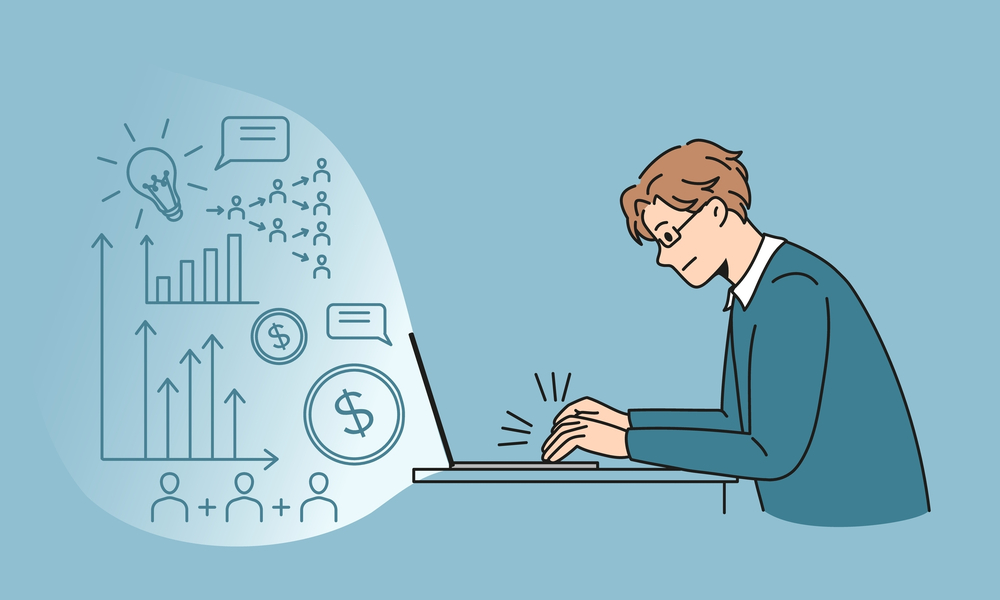今回は、このような疑問について解説していきます。
なお、当記事では、「WordPress(ワードプレス)」でブログを始める方法を、以下手順に沿って説明していきます。
WordPressブログ開設の手順
- 手順①:サーバー(Xserver)の契約
- 手順②:WordPress簡単セットアップ
- 手順③:必要情報の入力(WordPressブログ開設完了)
- 手順④:最初におこなっておくべき初期設定実施
私自身、PC操作が苦手な経験があり、「サーバー」や「ドメイン」も知らなかったです。
しかし、本記事では、そんな過去の自分でも分かるよう、「WordPress(ワードプレス)ブログ」開設を画像付きで解説していきますので、ご安心ください。
なお、早い方だと、30分もあれば「WordPress(ワードプレス)ブログ」を始めて、記事執筆に取りかかれます。

【前提知識】ブログを始めるにあたり押さえておくべきこと3選!


WordPressブログで押さえておくべき単語3選
- サーバー:インターネット上にホームページデータを保管する場所。
- ドメイン:インターネット上のサーバーの示す住所。
- WordPress:ブログを管理するためのシステム。

こういった方も多いかもしれませんが、家で例えると分かりやすいと思います。
「サーバー」は、家で例えると”土地”であり、「ドメイン」は、土地の場所を示す住所です。
家を建てるにも、土地や住所がないとダメであり、ブログを始めるにも、土地や住所を借りたり購入しないと始められません。
そのため、ブログを始めるには、最初にサーバー(土地)を契約し、ドメイン(住所)を取得していく必要があります。
ポイント
なお、始めに契約が必要なサーバー(土地)のおすすめは、「Xserver(エックスサーバー)」一択です。
私のブログも「Xserver(エックスサーバー)」ですし、国内No1シェアを誇っています。(後ほど詳しく紹介します)
【Xserver】WordPress(ワードプレス)におすすめのサーバーを紹介!

ここでは、ブログを始めるにあたり必須の「サーバー」は、何を選んだら良いか解説します。
結論、ブログを始めるのであれば、「エックスサーバー![]() 」を選んでおけば間違いないです。
」を選んでおけば間違いないです。

エックスサーバーをおすすめする理由
- 国内シェアNo1「17年以上の運営実績/運用サイト数180万件以上」
- 信頼できる安定性と速度
- サポートがメール「24時間365日」+平日なら電話対応あり
- 初心者でもすぐにブログ開設できる「WordPressクイックスタート」
- セキュリティで重要なSSL化が無料でできる
上記の中でも、一番おすすめする理由は、やはり国内シェアNo1の実績とサポートの充実です。
過去の私は、数多くのサーバー比較サイトを1週間くらい見てましたが、結局、一番人気があり、サポートが充実している「エックスサーバー」に落ちつきました。
もちろん、当ブログで2年以上使っている「サーバー」も「エックスサーバー」ですが、非常に満足しています。
なお、最近もメールと電話サポートを利用したのですが、返答が早いだけでなく回答も的確で感心しました。
以上の理由から、多くのサーバーがありますが、とりあえず迷ったら「エックスサーバー」一択で間違いないです。

【画像付き】WordPressブログの始め方を7つのステップで徹底解説!

注意書き
エックスサーバーでは、月単位でのキャンペーン情報がアップされています。
そのため、キャンペーン内容については、しっかりと確認しておくことをおすすめします。
エックスサーバーの新規申し込み実施
それでは、さっそく「WordPress」でブログを開設していきましょう。
まず始めに、以下の「エックスサーバー」公式サイトへアクセスをしましょう。
公式サイトにアクセス後、下図の「お申し込みはこちら」をクリックします。
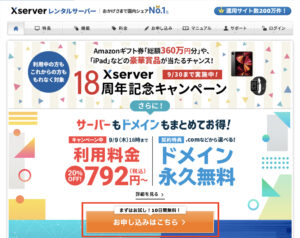
続けて、下図の「10日間無料お試し 新規申し込み」をクリックします。
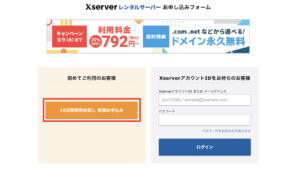
契約プランの選択を実施
続いて、契約プランの選択に入りますが、個人的には「X10プランの12ヶ月」をおすすめします。
おすすめポイント
- 個人ブログにおいてX10プランの容量を使い果たす可能性が低い。
- 上位プランへのアップグレードが簡単に可能。
※データ移行等の料金発生なし
また、上記理由に加え、12ヶ月をおすすめする理由は、ブログを途中で挫折できない環境にすることに加えて、契約期間の延長などの手続きを忘れないためです。
1ヶ月やってみて、契約期間延長が止まってしまい、ブログが停止すると笑えないので、12ヶ月契約をおすすめします。
とは言え、あくまでおすすめなので、金額面を踏まえ、自分に合った、適切な期間契約にしてみてください。
では、続けて、プランの選択後、下図の「利用する」のチェックボックスを選択し、「Xserverアカウントの登録へ進む」をクリックしましょう。
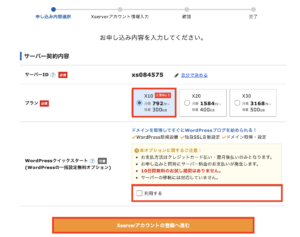
なお、クイックスタートだと、下図の「10日間の無料お試し期間」なしの画面が出てきますが、確認ボタンを押して、次に進みましょう。

ドメイン(ブログ名称)の選択を実施
続いて、「ドメイン」を決めていくのですが、ドメインは、ブログの名称です。
当ブログの場合は「https://cryptocurrency-blog」の赤字箇所を指します。
基本は、「.com」や「.jp」「.net」などが、日本人に馴染みがあるので、迷ったらどちらかにしておけば問題なしです。

注意書き
ドメインは、一度決めたら基本的に変更ができないので、慎重に決めましょう。
WordPress情報の入力実施
続いて、下図の赤枠部分「WordPress情報の入力」をおこなっていきます。
なお、ブログ名については、後からでも変更可能なので、仮の名前を設定しても問題なしです。
最後に「Xserverアカウントの登録へ進む」をクリックして、次に進んでいきましょう。
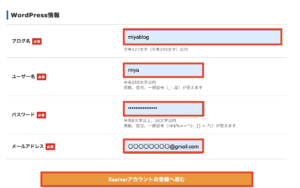
登録情報の入力実施
続いて、「WordPress」を利用する本人情報の入力です。
ここについては、必ず「WordPress」を利用する本人の情報を入力しておきましょう。
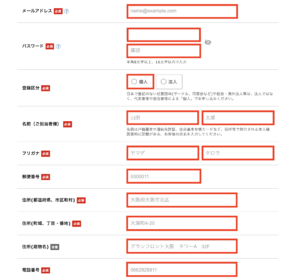
クレジットカード情報を入力実施
「WordPressブログ」を開始するにあたり、下図の赤枠部分の入力が最後です。
クレジットカードの情報入力をおこない、「利用規約に同意」し、「次に進む」をクリックしましょう。
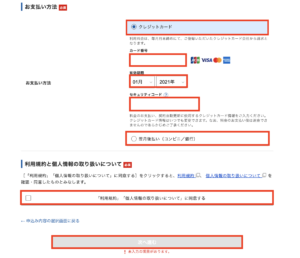
登録完了後のメール確認実施
登録完了後、先ほど入力したメールアドレスに、以下のような内容のメールが届きます。
「【Xserver】◾️重要◾️サーバーアカウント設定完了のお知らせ」というメールの中に「◆クイックスタート機能で設置されたWordPressログイン情報」という項目があります。
サイトURLが記載されているので、そちらをクリックすると、自分のWordPressブログのページが見られるようになります。

↑のような画像になれば、WordPressブログの開設は完了です。お疲れ様でした。
ポイント
登録完了後はURLにアクセスしてもエラーでページが見れない場合があります。
しかし、1〜2時間後もすれば、しっかり見れるようになるのであわてずに待ちましょう。

【初期設定】WordPressブログ開設後の初期設定6選を紹介!
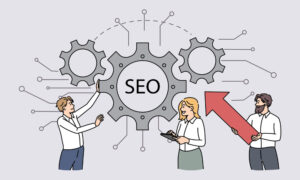


【必須事項】ブログ開設後の初期設定6選
- パーマリンクの設定をする
- プロフィールの設定をする
- SSL化を実施する
- GoogleアナリティクスとGoogleサーチコンソール導入
- プラグインを導入する
- WordPressテーマの導入
パーマリンクの設定をする
WordPressブログ開設後、最初に設定しておくべきこと1つ目は「パーマリンク設定」です。
パーマリンクを簡単に解説すると、「パーマリンク=記事のURL」になります。
この設定は、途中で変更すると、ブログの記事を上位に表示させるSEO対策に大きく影響するので、下図の手順に沿って、設定しておきましょう。
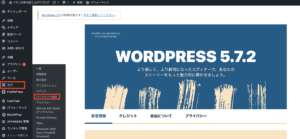
「設定」から「パーマリンク設定」をクリックします。
続いて、下図の「カスタム構造」にチェックボックスを入れて「/%postname%」をコピペして貼り付けましょう。
最後に、「変更を保存」をクリックすれば、設定は完了です。
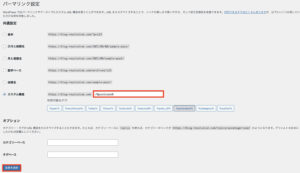
注意書き
パーマリンクは、原則英語で入力します。(例:https://blog-resolution.com/sixty-blog-operation)
日本語でもNGというわけではないのですが、HTML上での記述がやたらに長くなってしまうため非推奨です。
グーグル翻訳などを使いながら、記事のタイトルに合った簡単な英語を当てはめましょう。
プロフィールの設定をする
続いて、誰がこの記事を書いているのか明確にするため、プロフィールを設定しましょう。
下図の「設定」から「パーマリンク設定」をクリックします。
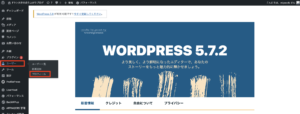
続いて、「名前」や「ニックネーム」「メールアドレス」「サイト(開設したブログのURL)」などを入力します。
「Twitter」や「instagarm」「Yotube」なども連携できるので、アカウントのある方は、URLを入力してみてください。
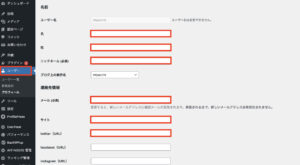
SSL化を実施する
「SSL化」は、ブログをより安全なページとする設定です。
現在では、SSL化されていないWebサイトのアドレスバーに「保護されていない通信」と表示されてしまいます。
そのため、SSL化を対応しないことで、閲覧者への不信感を与えてしまうといったデメリットもあります。
なお、SSL化の手順については、「WEB幹事」のサイトで詳しく解説されているので、参考にしてみてください!
GoogleアナリティクスとGoogleサーチコンソール導入
続いて、「Googleアナリティクス」と「Googleサーチコンソール」の導入です。
この二つのツールを簡単に説明すると、以下のような分析をしてくれるツールです。
ポイント
- ブログにどれだけの人が訪問してくれたか確認できる
- どのような年齢層の方が訪問してくれたか確認できる
- どの記事が一番読まれているか確認できる
上記以外にも、様々なブログ内の分析ができるので、早い段階で設定しておくことをおすすめします。
なお、設定方法については、以下記事で詳しく解説しているので、参考にしてみてください。
プラグインを導入する
WordPressの大きな特徴の一つが「プラグインの導入」です。
プラグインは、簡単に言うと「拡張機能」のことで、導入するだけで、簡単に、様々な機能が使えるようになります。
なお、数多くのプラグインを導入するとブログが重くなるので、以下サイトの最低限のプラグインを導入しておけばOKです。
WordPressのテーマを導入する
最後に、WordPressテーマの土台となる「テーマ導入」について紹介します。
なお、私のブログは、「AFFINGER6」という人気のWordPressテーマを使っています。
同じようなデザインにしたいという方は、導入方法まで以下記事で解説しているので、参考に読んでみてください。
途中でブログテーマを変更すると、ブログや記事設計をやり直すことになるので、始めに導入することをおすすめします。
【超初心者向け】WordPressブログの始め方のまとめ!
今回は、「WordPressブログ」の始め方を、合計13枚の画像を用いて解説しました。
画像を見ながらの開設とはいえ、慣れない作業は大変だったかと思います。
しかし、ブログを開設できたら、あとは、読者に有益な記事を書いていくのみです。
自分のブログデザインもカスタマイズしながら、あなた自身のブログを作り上げていってください。
以上、最後まで読んでいただきありがとうございました。